尝试使用“简单模式”向导创建SOLIDWORKS可视化效果图
本文由Bryan Sprange, CSWE2018年8月2日更新
文章
观看下面的视频,并遵循使用SOLIDWORKS可视化简单模式创建渲染的步骤
开始简单模式
如果你打开了SOLIDWORKS可视化在此之前,您可能已经迷失在默认视图中出现的过多的选项卡和工具栏中。好消息是只需按一下空格键,你就可以快速学习如何使用天眼,以及每个工具栏的功能。

在SOLIDWORKS可视化的默认视图中,工具栏在一侧,充满了选项,场景信息在底部
激活SOLIDWORKS可视化简单模式
按下“空格键”激活SOLIDWORKS可视化简单模式,该模式将清理工具栏,并在窗口底部放置简单的分步指南。这五步指南可以在几分钟内轻松生成高质量的渲染!

简单模式清理工具栏,并留下一个简单的5步方法来获得您的渲染
第一步:导入
通过这些步骤,如果您已经打开了文件,您可以跳过第一步!
2 .上色
点击绘制按钮,一个简化的外观工具栏会打开,你可以通过选择本地或免费的在线资源来更改模型的材质。通过简单的拖放,它就像Microsoft paint中的油漆罐一样,并更改现有外观的所有面(提前将模型的各个部分设置为不同的外观将有所帮助)。
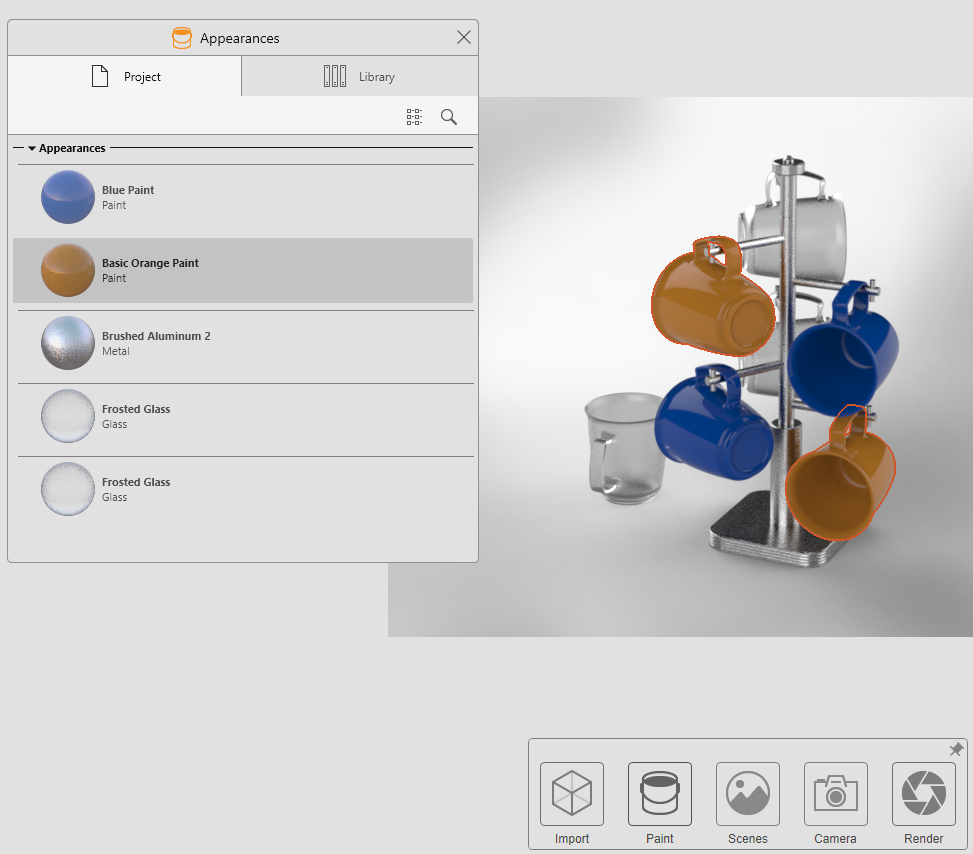
从本地或云库中拖放外观
3 .场景
使用场景按钮将再次从只包含所需内容的简化工具栏更改渲染的环境和照明。

调整渲染的设置和灯光
4 .照相机
相机按钮可以访问项目的亮度,以及可以应用的预设滤镜!
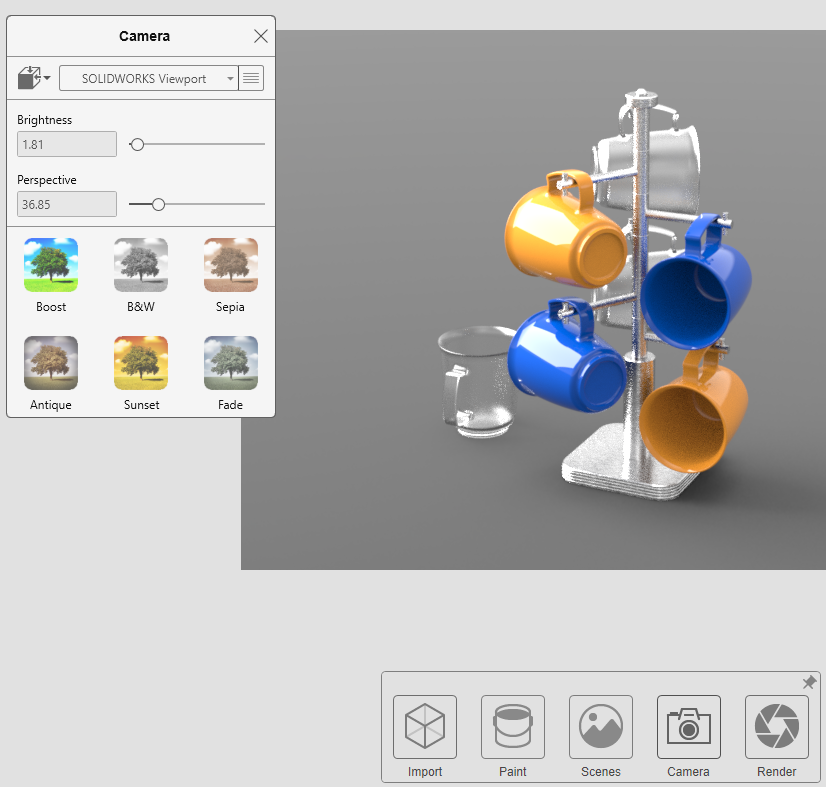
甚至应用预设过滤器添加流行!
第五步:渲染
最后,渲染按钮将从不同设置的预设列表中快速创建渲染图像(右键单击选择要使用的渲染设置配置文件),从而节省您选择所有设置的时间。
总的来说,SOLIDWORKS可视化简单模式是一种很好的方式来适应界面,甚至只是生成一个快速的图像。事实上,它是通过按空格键来切换的,这意味着你不需要在菜单中搜索来打开和关闭它。如果你以前没有尝试过可视化,或者如果你打开它并被不同的用户界面所拒绝,尝试简单模式,你会发现你可以多么快速和轻松地生成惊人的视觉效果。
一旦你尝试了简单模式,探索所有的选项,天眼给你产生惊人的视觉效果华体会视频直播Javelin的天眼课程,或通过MySolidworks可视化培训课程.
让您的渲染更快!
作为额外的奖励,在SOLIDWORKS可视化2018服务包3.0中,有一个可用的AI降噪器,可以将所需的通过次数减少到原来的十分之一!降噪器(左边第二个按钮,看起来像一个大脑)可以很容易地从抬头工具栏打开和关闭。

看看下面的图片吧,它们只用了40次渲染,每张处理时间不到一分钟。有关降噪器的更多信息,看看DS SolidWorks的这篇博客文章

左:关闭,右:打开。40道,每次处理时间<1min

