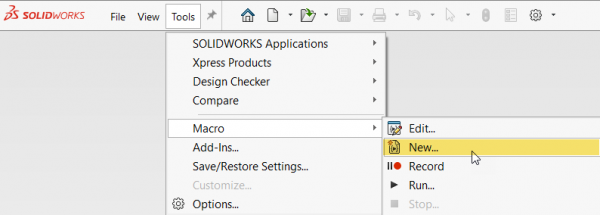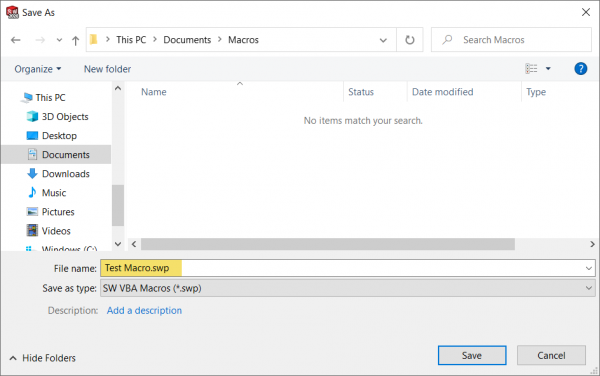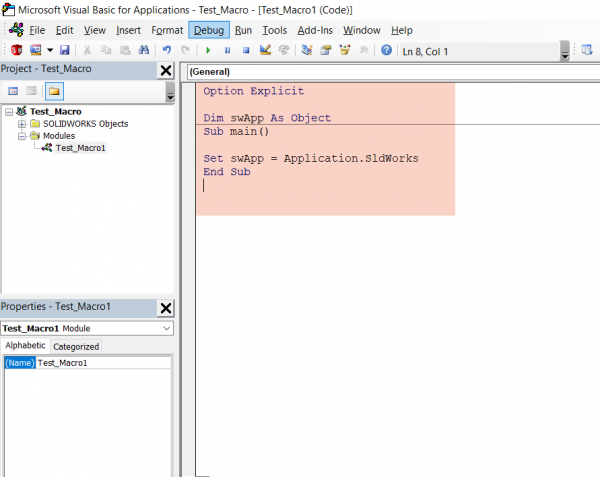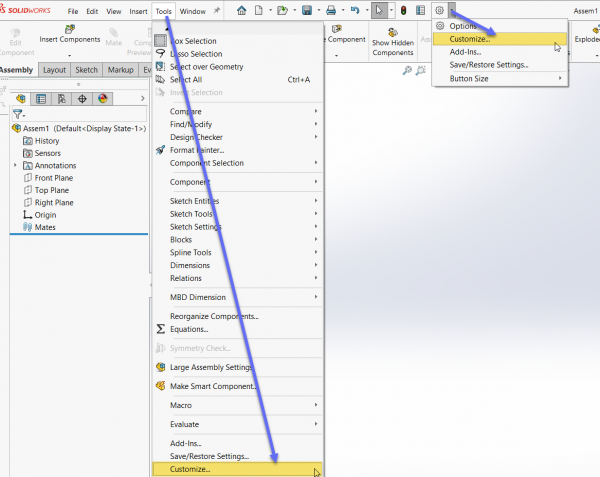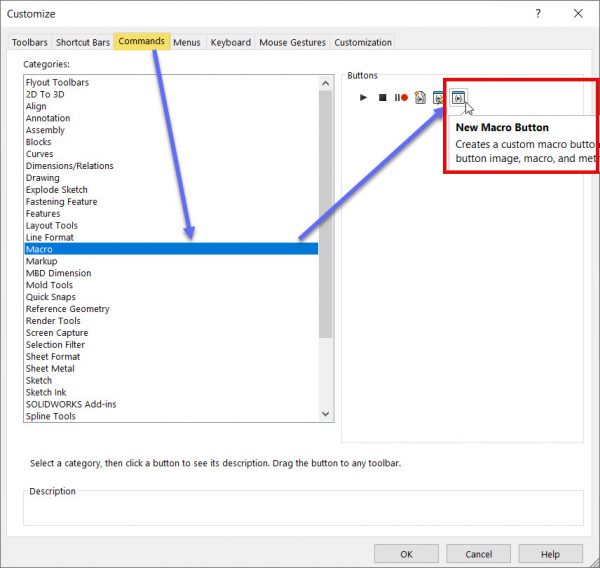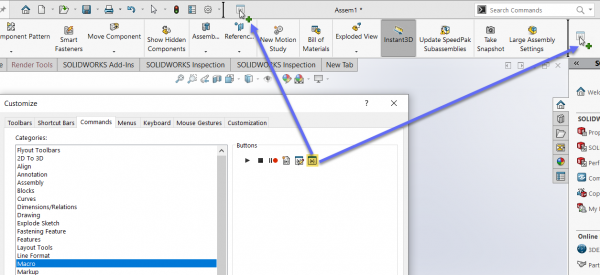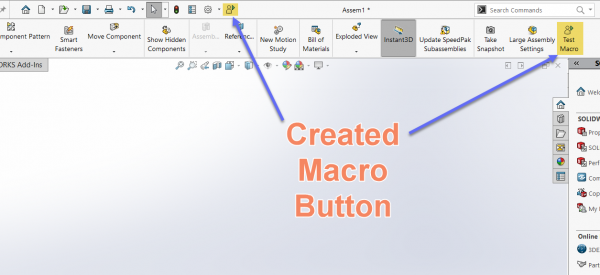在SOLIDWORKS创建宏按钮
本文由Prasadh Annalingam, CSWE2020年10月7日更新
文章
在这个技术技巧,学习如何创建和SOLIDWORKS宏按钮添加到工具栏从头创建一个新的宏。如果你想学习如何记录一个宏,并分配快捷键然后读我们的技术提示:记录自定义宏,在SOLIDWORKS分配快捷键
警告:总是测试一个宏来确保实施之前是否正常工作。
遵循这些步骤,你会有你自己的自定义宏按钮可以使用了。如果你要复制&粘贴代码一种宏观或者去自己,请开始步骤1。如果你已经有一个现有的宏观(.swp)文件,你可以直接跳到步骤4。
步骤1:
创建一个新的宏文件。去新宏工具> >
步骤2:
选择去哪里保存新宏用一个适当的文件名
步骤3:
现在你会看到默认的代码的新宏在微软Visual Basic应用程序编辑器中打开(VBA编辑器)。根据需要添加/更换宏代码。一旦完成请确保点击保存并关闭窗口。你可以编辑现有宏去宏工具> >编辑。
步骤4:
现在我们准备创建一个新的按钮这个宏。去工具>自定义或>自定义快速访问选项。请注意,SOLIDWORKS部分,组装或图纸必须开放能够开放定制选项。
步骤5:
去命令选项卡上,选择列表中的宏找到新宏按钮如所示。
步骤6:
单击并拖动这个图标,你会喜欢这个宏按钮放置在SOLIDWORKS工具栏。举个例子,如果你想要这中可用命令经理或快速访问工具栏,把它们拖到所需的位置,如下所示。请注意剩下的这个例子中,两个按钮将只用于演示目的。你只需要将它添加到1的位置,你需要它的地方。
第七步:
自定义宏按钮对话框将打开。找到所需的宏通过选择三个点。如果需要更改提示名称,然后选择OK。工具提示的名字是显示什么,当你将鼠标停留在宏观的按钮。
先进的注意宏观:如果有多个方法/函数,请选择你想要哪个方法宏先开始。
第八步:
你现在有宏按钮添加到工具栏。我们必须做的是测试的最后一步,它正确地工作,完成了!
如果你想删除或编辑SOLIDWORKS宏按钮请点击在这里找到如何。
额外的:
正如上面你可以看到的,宏按钮有一个通用的图标形象。如果你想申请一个独特的形象宏按钮,单击“选择图片”在Step7“外观”。SOLIDWORKS提供位图图像可以在使用自定义按钮install_dir\ \数据用户宏图标。
(如。C:\Program Files\SOLIDWORKS 2020 \ \ SOLIDWORKS \数据用户宏图标)
你也可以创建你自己的位图图像16×16像素,256种颜色,白色背景。
了解更多关于SOLIDWORKS宏/ API
您可以了解更多关于如何创建SOLIDWORKS的工具栏SOLIDWORKS API帮助以及培训标枪提供,华体会视频直播SOLIDWORKS VB应用程序和SOLIDWORKS API培训课程,您可以在线直播。检查我们的训练计划,学习更多的知识。